- Windows lemez ()
- Amikor a számítógép gyári beállításainak visszaállítása nem működik
- Asus laptop gyári beállításai
- HP notebook gyári beállítások
- Gyári Acer laptop tinktúrák
- Samsung notebook gyári beállítások
- A Toshiba gyári beállításainak visszaállítása
Üdvözlet, olvasók.
Gyakran előfordul, hogy a laptop-felhasználók problémája merül fel, amikor az operációs rendszer meghibásodik. És ha korábban az eszközt csak " telepítse újra az ablakokat , most már több lehetőség is van. Az első az, hogy a beépített megoldást használja a telepítőlemezen. A második az Asus rendszer laptop helyreállítása - a funkció visszaállítja a készülék gyári beállításait. Természetesen ezek a módszerek nem csak a fenti eszközökön találhatók. Ma beszélek róluk és a szabványról.
Megjelenik egy üzenet, amely szerint a rendszer visszaállítása az összes adat és beállítás elvesztését eredményezi. Miután elfogadta a rendszert, a rendszer visszaállítja a inicializálást. A laptop típusától függően előfordulhat, hogy felszerelésünk nem tartalmaz helyreállítási részt. Ebben az esetben használhatja a szerviztáblát, amelyet a készülék megvásárlásakor kap, hogy visszaállítsa a számítógép működését. A rendszer egy lemez használatával való visszaállításának folyamata a következő.
Elindítjuk a laptopot, és azonnal behelyezzük a szervizlemezt a meghajtóba - ha nincs időnk a rendszer indítása előtt, újra kell indítanunk a számítógépet. Miután letöltötte a helyreállítási konzolt, kattintson a „Tovább” gombra, majd a megfelelő helyreállítási opcióra, kattintson a „Tovább” gombra, és végül a „Befejezés” gombra.
Minden laptopon Asus cégek eszközt biztosít a berendezés visszaszolgáltatásához. A merevlemezen található, és körülbelül 20-30 GB-ot vesz igénybe. Ebben a részben rejtett. Nem lehet csak eltávolítani, de vannak olyan eszközök, amelyek lehetővé teszik neki, hogy búcsút mondjon. De mégis ablakok helyreállítása A 7-es gyári beállítás jobban nem érintse meg.
Közvetlenül érdemes megjegyezni, hogy ez a döntés a laptopot abban az állapotban helyezi el, amelyben a boltban vásárolták. És mivel rendszerlemez minden személyes adat és program törlődik. Ha fontos dokumentumai vannak az asztalon vagy a „ My Documents ” mappában, akkor a legjobb, ha egy másik helyre mentjük őket.
Ez az alkalmazás kényelmes, mert nem távolítja el a korábban telepített illesztőprogramokat, ezért nem kell több időt tölteni az eljárással.
Érdemes megjegyezni, hogy ez a megoldás tökéletes, ha a számítógép nem látja a képet a telepítőlemezen.
Győződjön meg róla, hogy a készüléket állandó tápegységhez kell csatlakoztatni.
A helyreállítási partícióból történő helyreállítás elindításához több műveletet kell végrehajtania:
Ne aggódj újra - csak hagyja egy ideig a laptopot. A legfontosabb dolog - várjon az asztalra. A különböző eszközökkel kapcsolatos folyamat félórától másfélig késik.

Adatok megadása csak akkor szükséges, ha egy felhasználónevet választ.
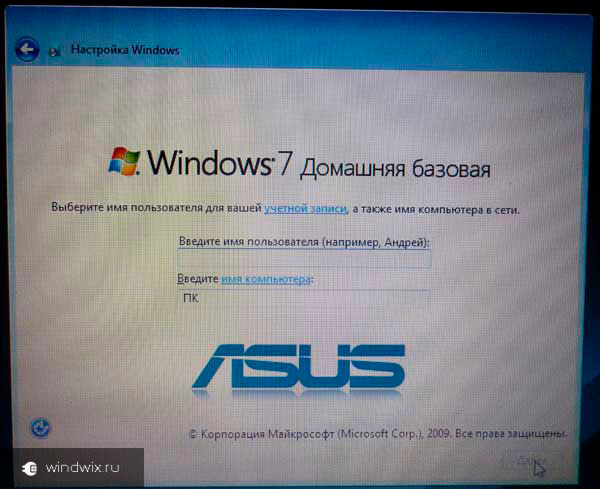
Az eljárás után elkezdheti személyre szabni a készüléket, mert most ugyanaz lesz, mint amit a boltban vásárolt.
Windows lemez ()
Egy másik gyakran használt eszköz a Rendszer-visszaállítás, amelyet a telepítés során kínálnak Windows lemez 8 vagy mások legújabb verziók . A legjobb, ha flash meghajtóval végezzük. A legfontosabb, hogy előzetesen előkészítsük a megfelelő hordozható memóriát. Ehhez szüksége van egy képre a számítógépen jelenleg telepített rendszerről, és speciális program . Tegyük fel, hogy WinToFlash tökéletes erre. Egyszerűen helyezze be az eszközt, indítsa el az alkalmazást, és az utasítások segítségével hozza létre a kívánt elemet.
A visszaállításhoz több mozgást hajtunk végre:
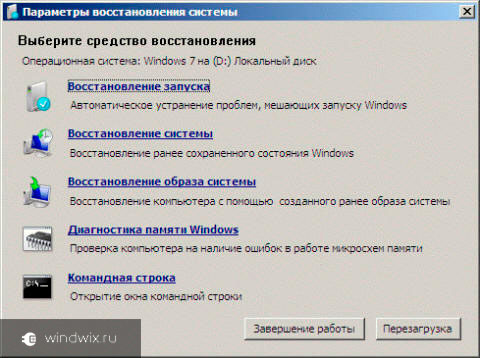
Nos, a szokásos módon, többféleképpen lehet visszatérni a rendszerbe. Némelyikük azonban beépített funkciókhoz kapcsolódik.
Érdemes megjegyezni, hogy az utóbbi nem mindig található meg. A gyártó például úgy döntött, hogy helyet takarít meg. Ezen túlmenően a megszerzés után a rendszert újra lehet telepíteni, ami gyakran a gyári eszközök elvesztéséhez vezet.
Remélem, a cikk segített megoldani a problémát.
Előfordulhat, hogy sok esetben helyre kell állítani a laptop gyári beállításait, amelyek közül a leggyakoribb a zavaró Windows, amely zavarja a műveletet, vagy a rendszer eltömődött. szükségtelen programokat és a komponensek, aminek következtében a laptop lelassul, és néha megoldja a "Windows zárolt" problémáját - viszonylag gyorsan és egyszerűen.
Ebben a cikkben részletesen megvizsgáljuk, hogyan állíthatók vissza a gyári beállítások a laptopon, hogyan történik meg, és mikor nem működik.
Amikor a számítógép gyári beállításainak visszaállítása nem működik
A leggyakoribb helyzet, amikor a laptop gyári beállításainak helyreállítása nem működik - ha újratelepíti a Windows rendszert. Ahogy írtam a cikkben, sok felhasználó vásárolta meg magát hordozható számítógép , távolítsa el a mellékelt Windows 7 vagy Windows 8 operációs rendszert, és telepítse a Windows 7 Ultimate-t maguknak, egyszerre eltávolítva a rejtett helyreállítási partíciót a laptop merevlemezén. Ez a rejtett rész és a szükséges adatokat tartalmazza a laptop gyári beállításainak visszaállításához.
Megjegyzendő, hogy amikor a „számítógép-javítás” -ot hívja, és a varázsló újraindítja a Windows-ot, az esetek 90% -ában ugyanez történik - a helyreállítási partíció törlődik, ami szakszerűtlenséggel, munkaképtelenséggel vagy a varázsló személyes meggyőződésével kapcsolatos, hogy a Windows 7 kalóz építése Nos, és a beépített helyreállítási partíció, amely lehetővé teszi az ügyfél számára, hogy ne lépjen kapcsolatba a számítógéppel, nem szükséges.
Tehát, ha valami ilyesmi történt, akkor kevés lehetőség van - keressen egy helyreállító lemezt vagy egy laptop egy helyreállítási részének képét a hálózaton (megtalálható különösen a rutracker-en lévő torrenteken), vagy tiszta A Windows telepítése a laptopon. Emellett számos gyártó kínál egy helyreállítási lemezt a hivatalos webhelyeken.
Más esetekben meglehetősen könnyű visszaadni a laptopot a gyári beállításokra, bár a szükséges lépések kissé eltérnek a laptop márkájától függően. Azonnal mondja el, mi fog történni, ha visszaállítja a gyári beállításokat:
- Minden felhasználói adat törlődik (egyes esetekben - csak a „C” meghajtóról), minden a D meghajtón marad, mint korábban).
- A rendszer partíciót formázza és automatikusan újratelepíti a Windows. A kulcs megadása nem szükséges.
- Általában az első után indítsa el az ablakokat Elkezdődik az összes, a laptop gyártó által előzetesen telepített rendszer (és nem) programja és illesztőprogramjának automatikus telepítése.
Tehát, ha a helyreállítási folyamatot a kezdetektől a végéig végzi, a programrészben egy olyan laptopot fog kapni, amelyik abban az állapotban volt, amikor a boltban vásárolta. Érdemes megjegyezni, hogy ez nem oldja meg a hardvert és néhány más problémát: például, ha a laptop túlmelegedés miatt kikapcsolta magát, akkor valószínűleg továbbra is ezt teszi.
Asus laptop gyári beállításai

Az Asus laptopok gyári beállításainak visszaállítása érdekében a márka számítógépei kényelmes, gyors és egyszerű helyreállítási segédprogrammal rendelkeznek. Itt van lépésről lépésre annak használatához:
- szétkapcsol gyors indítás (Boot Booster) a BIOS-ban - ez a funkció felgyorsítja a számítógép indítását, és alapértelmezés szerint engedélyezve van az Asus laptopokban. Ehhez kapcsolja be a laptopot, és a letöltés megkezdése után azonnal nyomja meg az F2 billentyűt, aminek eredményeként be kell lépnie BIOS-beállítások ahol ez a funkció le van tiltva. A nyilakkal lépjen a „Boot” fülre, válassza a „Boot Booster” lehetőséget, nyomja meg az Entert, és válassza a „Disabled” opciót. Lépjen az utolsó lapra, válassza a „Módosítások mentése és kilépés” lehetőséget (a beállítások mentése és a kilépés). A laptop automatikusan újraindul. Ezután kapcsolja ki.
- Annak érdekében, hogy az Asus laptopot visszaállítsa a gyári beállításokra, kapcsolja be és nyomja meg az F9 billentyűt.
- A helyreállítási program elkészíti a művelethez szükséges fájlokat, majd megkérdezi, hogy valóban szeretné-e előállítani. Minden adata törlődik.
- Ezután a Windows javítása és újratelepítése automatikusan, felhasználói beavatkozás nélkül történik.
- A helyreállítási folyamat során a számítógép többször újraindul.
HP notebook gyári beállítások
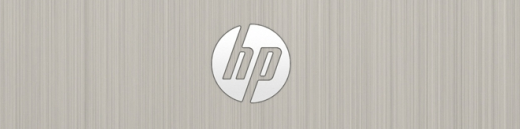
A HP laptop gyári beállításainak visszaállításához kapcsolja ki és húzza ki az összes flash meghajtót, távolítsa el a memóriakártyákat és a dolgokat.
- Kapcsolja be a laptopot, és nyomja meg az F11 billentyűt, amíg meg nem jelenik a HP Laptop Recovery Manager - Recovery Manager. (A segédprogramot a Windows rendszerben is futtathatja a telepített programok listájából).
- Válassza a Rendszer-helyreállítás lehetőséget.
- A rendszer kéri, hogy mentse a szükséges adatokat, megteheti.
- Ezután a gyári beállítások visszaállítása automatikus üzemmódba kerül, a számítógép többször is újraindulhat.
A helyreállítási program befejezése után egy HP laptopot kap, ahol a Windows telepítve van, minden illesztőprogram és márkás programok HP.
Gyári Acer laptop tinktúrák

Az Acer laptopok gyári beállításainak visszaállításához kapcsolja ki a számítógépet. Ezután kapcsolja vissza az Alt billentyűt, és nyomja meg az F10 billentyűt körülbelül fél másodpercenként. A rendszer jelszót kér. Ha még soha nem végezte el a gyári visszaállítást a laptopon szabványos jelszó - 000000 (hat nulla). A megjelenő menüben válassza ki a gyári beállításokat (gyári beállítás).
Ezenkívül visszaállíthatja a gyári beállításokat acer laptop és a Windows operációs rendszerből Acer programok eRecovery Management segédprogram, és használja a „Recovery” lapot ebben a segédprogramban.
Samsung notebook gyári beállítások

A Samsung laptop gyári beállításainak visszaállításához futtassa a Samsung Recovery Solution segédprogramot a Windows rendszerben, vagy ha törölte vagy a Windows nem tölti be, nyomja meg az F4 billentyűt, amikor a számítógép bekapcsol, a helyreállítási segédprogram elindul samsung laptop gyári beállításokra. Kövesse az alábbi lépéseket:
- Válassza a „Visszaállítás” lehetőséget
- Válassza a "Teljes visszaállítás" lehetőséget
- Visszaállítási pont kiválasztása Számítógép kezdeti állapota (gyári beállítások)
- Amikor a rendszer kéri, hogy indítsa újra a számítógépet, az újraindítás után válaszoljon az "Igen" -re, kövesse az összes rendszer utasítást.
Miután a laptop teljesen visszaállt a gyári állapotra, és a Windows rendszerbe lép, újra kell indítania az újraindítást a helyreállítási program által elvégzett összes beállítás aktiválásához.
A Toshiba gyári beállításainak visszaállítása
A gyári visszaállítási segédprogram futtatásához Toshiba laptopok , kapcsolja ki a számítógépet, majd:
- Nyomja meg és tartsa lenyomva a 0 (nulla) gombot a billentyűzeten (nem a jobb oldali számbillentyűzeten)
- Kapcsolja be a laptopot
- Engedje el a 0 gombot, amikor a számítógép hangjelzést ad.
Ezután elindul a laptop gyári beállításainak helyreállítása, kövesse az utasításokat.


